
流量密碼 提供 科技、娛樂、流行、穿搭、影劇、遊戲、電競、開箱、資訊、正妹網紅女神 等各類新聞資訊等,發燒話題永不退流行,讓您第一手快速掌握,快速更新文章及最新消息的發布就是我們的宗旨,只要隨時關注流量密碼資訊就是掌握 流量密碼。
:no_upscale():quality(80)/https%3A%2F%2Fimg.4gamers.com.tw%2Fpuku-clone-version%2Fed8b50862eb47eab30adec49ab3a0c214b73fb5d.jpg)
索尼主打高階可自訂控制器的 DualSense Edge,即將在 1 月 26 日推出,趕在上市之前,有了一個快速試玩的機會;外加話題功能的「可替換操作桿模組」介紹。
雖然試玩當天已經使用中文介面,但是基於本次測試無法直拍使用者介面,本文會使用索尼提供的一份英文介面截圖說明。
這次輪到 PlayStation 自己推出官方高階可自訂控制器,DualSense Edge 產品設計,大致跟坊間看得到的控制器差不多。
隨附的全白攜帶收納盒,隨了 PS5 的主要白色樣貌,採用了光面硬殼設計。質感不錯,會讓人想試試看防刮極限 👊。

裡面配備一應俱全,包括一隻 Edge 可更換的 2 組背面按鈕(半圓頂、釋放桿)、3 組操作桿帽(標準、低圓頂、高圓頂)、USB 編織連接線、端子外殼。
註:標準操作桿帽已經安裝在 Edge 上面。

收好的樣子。
小提醒(?)為了防止掉落,收納配件需要對準角度按壓固定,若有任何一個配件呈現鬆落狀態,記得重新調整。

正確收納狀態,注意 2 組背面按鈕(半圓頂、釋放桿),需要整個塞~~~進去。

DualSense Edge 外觀
DualSense Edge 基本外貌跟 DualSense 大致一樣,最大差別是觸控板的黑色設計(有 △◯╳▢ 暗紋),以及操作桿帽下方多出來的功能按鈕(Fn)。


這個功能按鈕(Fn)極為重要,左邊可以用來在任何時間開啟 Edge 控制器設定,右邊可以更改耳機麥克風音量。

背面長這樣。
先來看「可替換操作桿模組」的操作。
想要更換「可替換操作桿模組」,首先將 Edge 翻到背面,尋找控制器「SONY」字樣下方的「RELEASE」;用手指輕輕撥動,就能卸下 Edge 表面黑色上蓋。

啪唧。

靠近看 Edge 可以在「可替換操作桿模組」兩側,找到銀色的扳手。往上扳動,釋放操作桿模組、完成安裝並往下按壓,即可扣住。
模組有滑軌設計,對準放進即可;全程安裝無需使用太多力氣。如果出現任一大力安裝的狀態,有可能是零件放錯位置,建議取出重來。

「可替換操作桿模組」大概長這樣,模組本人很輕,一看就知道是個可以賣錢的周邊。目前似乎沒有看到更多關於模組的更換種類、方式或是後續售價。
此處,全靠後方街口與控制器連接,建議保持清爽乾淨,無水氣濕氣干擾,避免損毀零件。



端子外殼。
是一個很有趣的東西。
不見得每一個人都需要,但是對於想要防止纜線會被意外扯下的玩家而言,這東西確實給予協助。

安裝方式不難,下面拍攝了一組安裝分解圖。
纜線槽支援官方 USB 纜線設計,實際測試時再嘗試非官方線是否可以用。
敬請注意,收納時務必保持在解鎖狀態,不然會誤傷收納層。





附帶一提,端子外殼可以搭配攜帶收納盒使用。
攜帶收納盒背面處有一個隱藏開口,先把 Edge 放進去,在用纜線插好,就能…..
在收納或移動時不間斷充電,且防止電線意外扯落。


順便看一下纜線細節。

鏡頭重新回到 Edge 後方,左右兩側上方可調式扳機,可改變扳機行程距離。下面直接展示最長跟最短狀態。


接下來是可更換的背面按鈕。
大致上也有做防呆設計,請對準卡榫樣子安裝。
有一些磁吸設計,安裝無需力量,如果出現硬塞狀態,敬請重新確認安裝角度。





DualSense Edge 設定介面
Edge 完整設定功能可以在「設定」>「周邊機器」裡面尋找 DualSense Edge 控制器選項,裡面除了各種設定、控制器軟體版本、重設功能,還有一組使用導覽,方便任何時間回來確認。
如果已經完成設定,此處會顯示改變項目,掌握自訂狀況,方便切換。初步使用算是直覺,使用者介面說明充足,直接摸索也能快速上手。
Edge 基礎儲存 4 個按鈕設定,其餘設定檔可以存在 PS5 裡面,最多可以對應約 30 個左右。
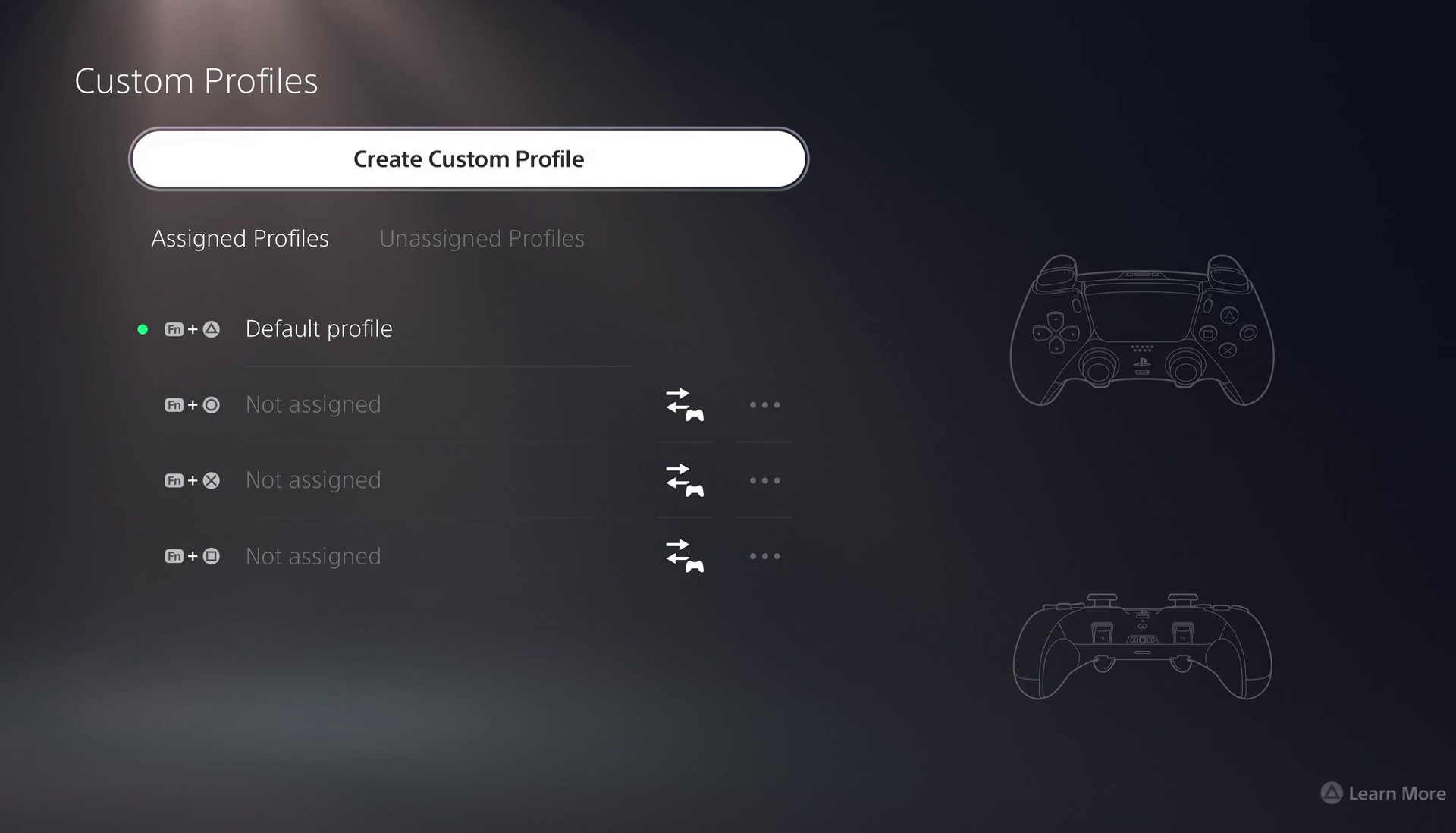
每一個設定檔包括自訂按鈕配置、操作桿靈敏度/盲區,扳機盲區,以及震動強度、扳機效果強度等。
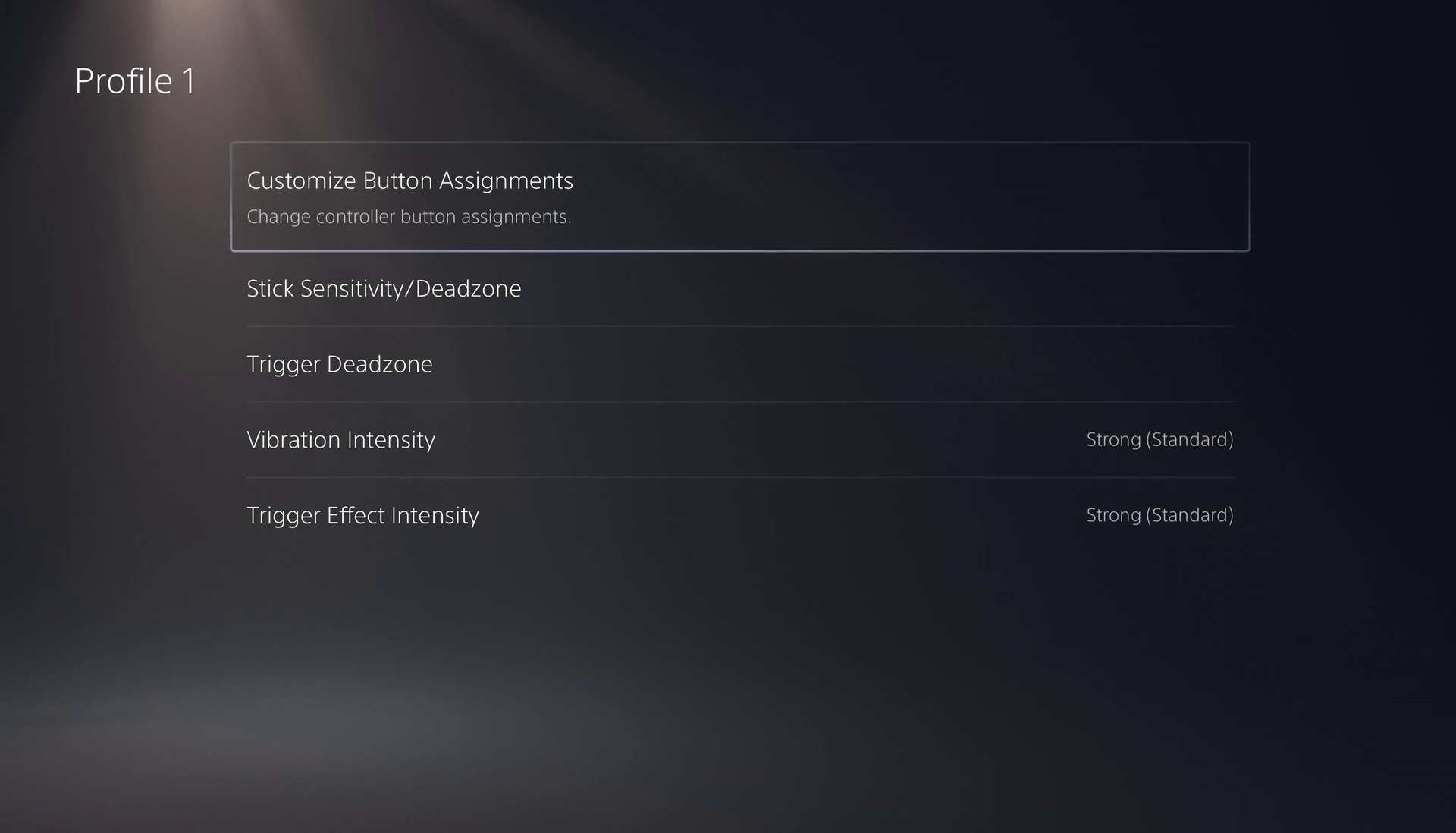
「自訂按鈕配置」沒啥懸念,就是一個全部都可以自訂的概念。有重置設定,所以不怕搞到錯亂。
最下面那組是指背後按鍵。
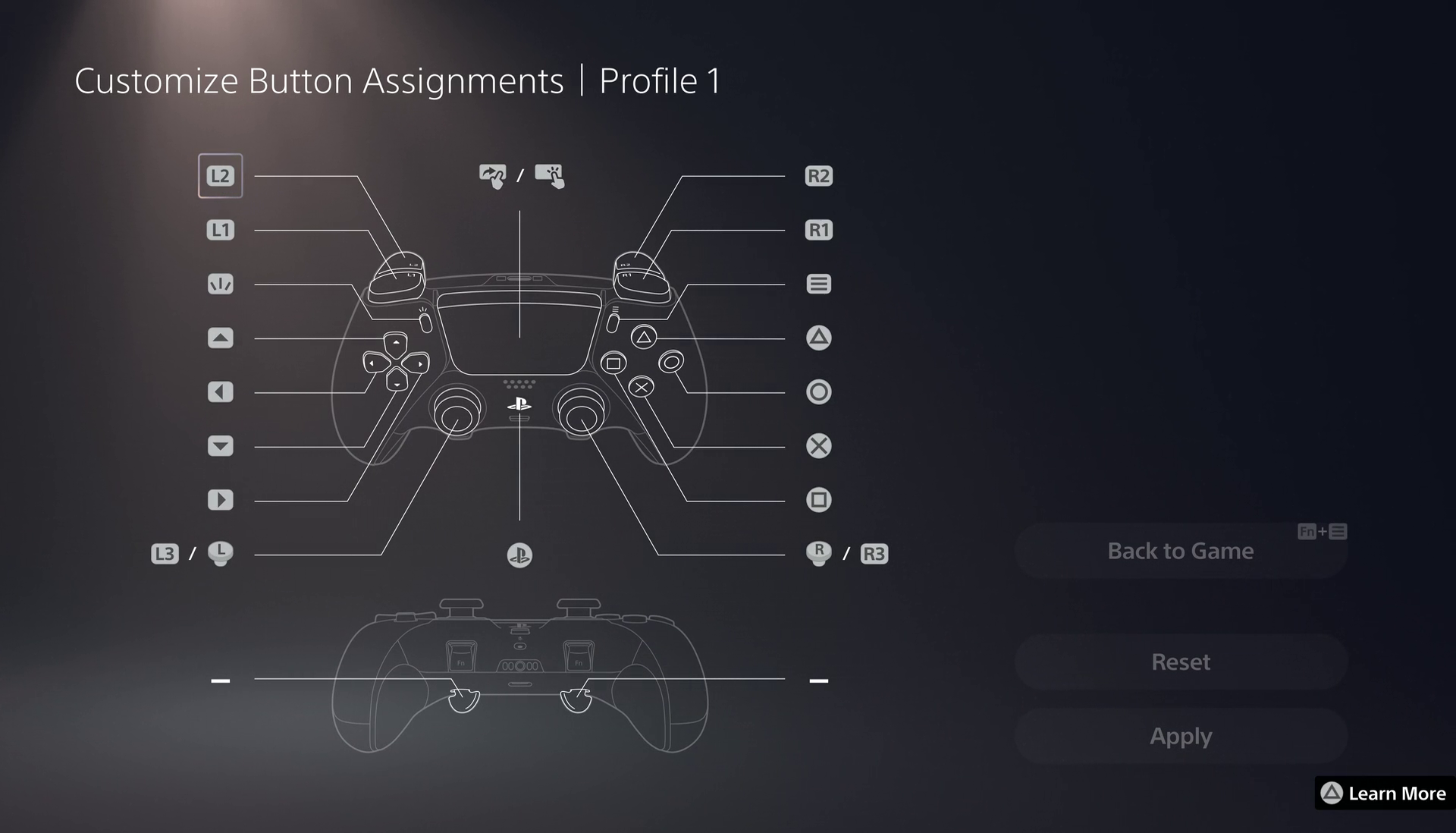
這是「操作桿靈敏度/盲區,扳機盲區」這邊可以左、右操作桿依次設定。
每一個操作桿又可以再針對「靈敏度曲線」並額外「調整曲線」,最後才是「調整盲區」。
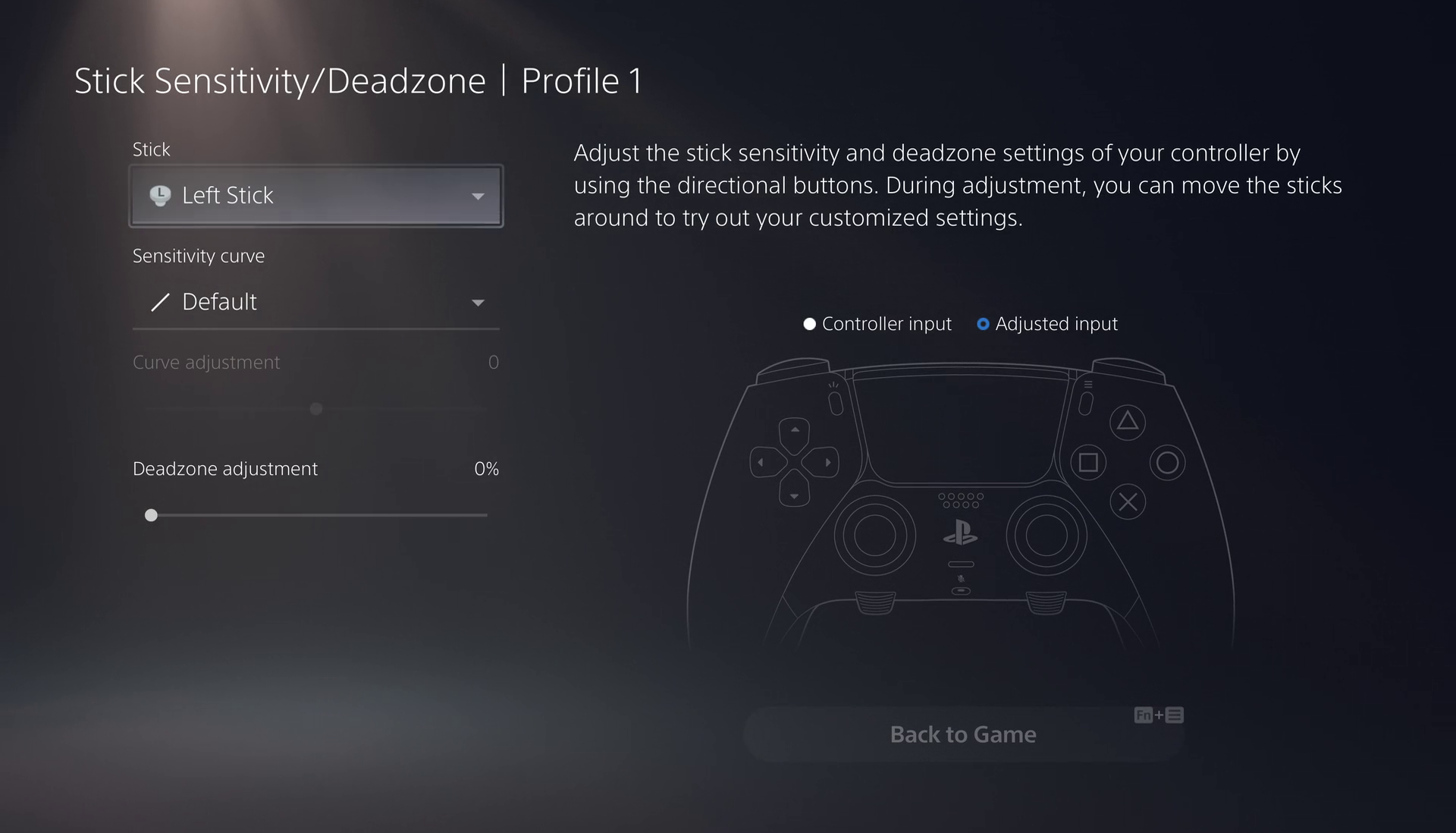
「靈敏度曲線」具備包括「預設」在內 6 種選項,分別已經針對射擊、瞄準、行進等不同需求制定,每一種選項都會添加說明。
選項依次是「預設」、「快速」、「精準」、「穩定」、「數位」、「動態」。
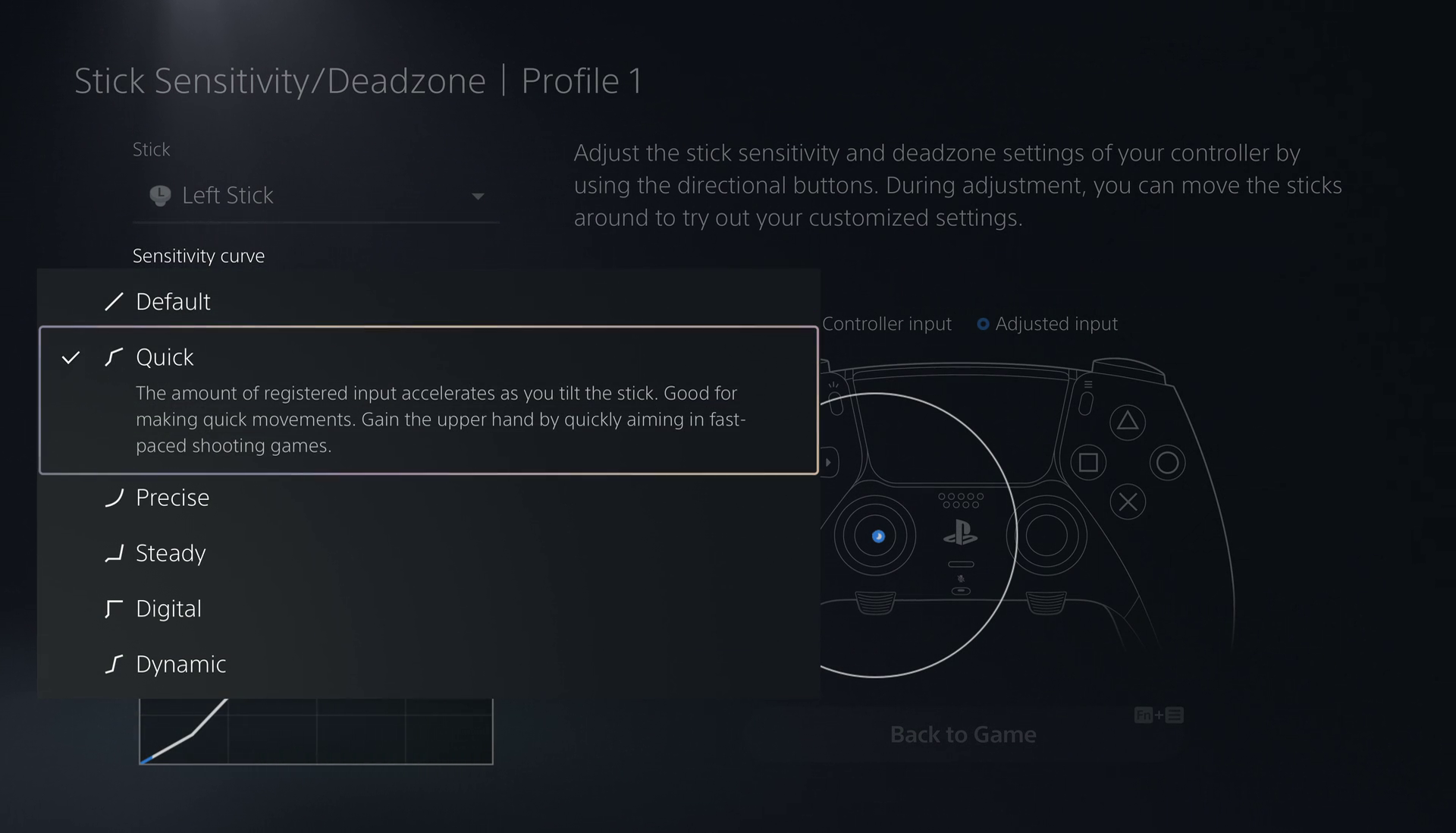
調整曲線可以針對「靈敏度曲線」另外做調整。
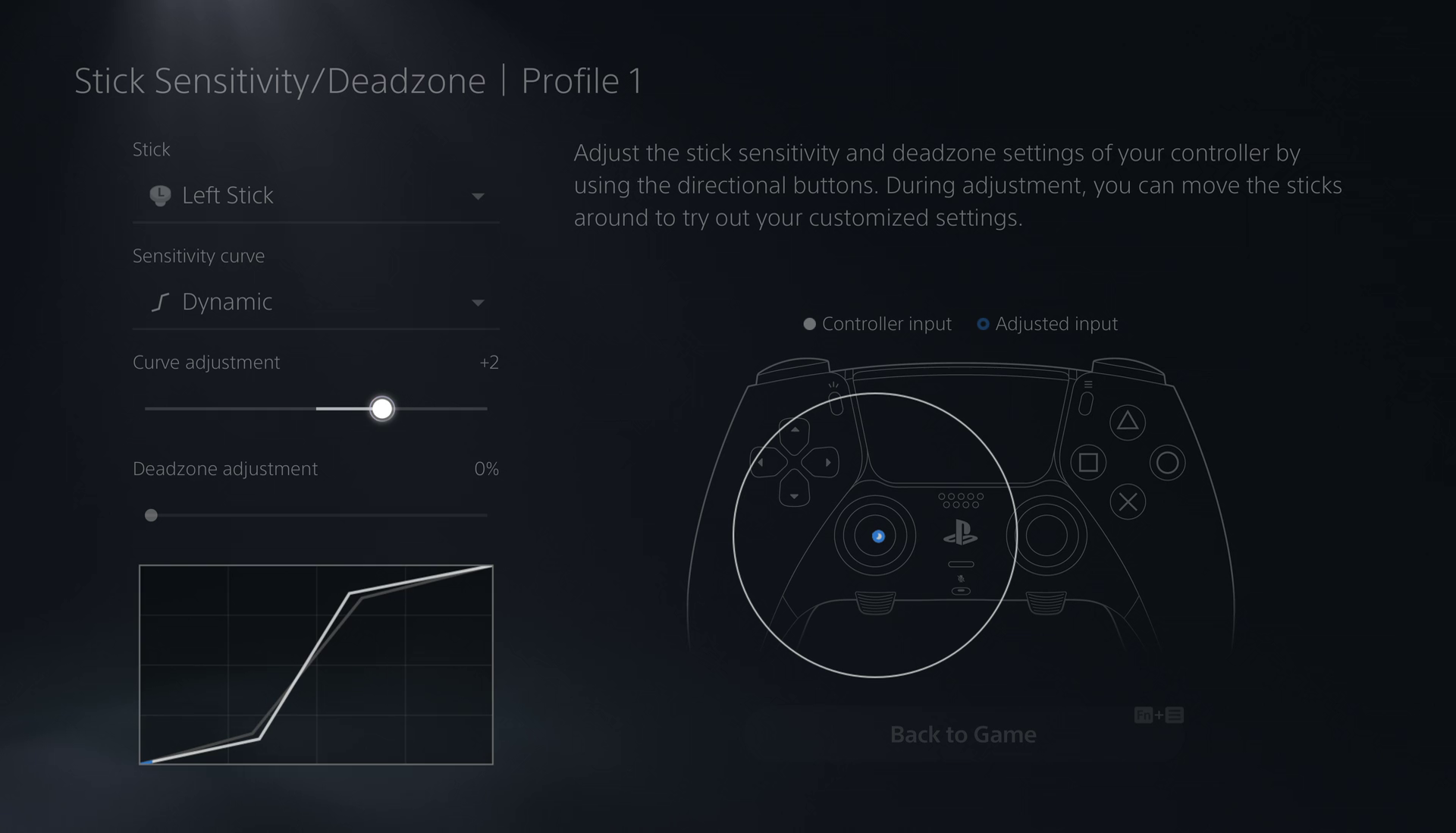
「調整盲區」透過改變操作桿的幅度,制定自己喜歡的手感。
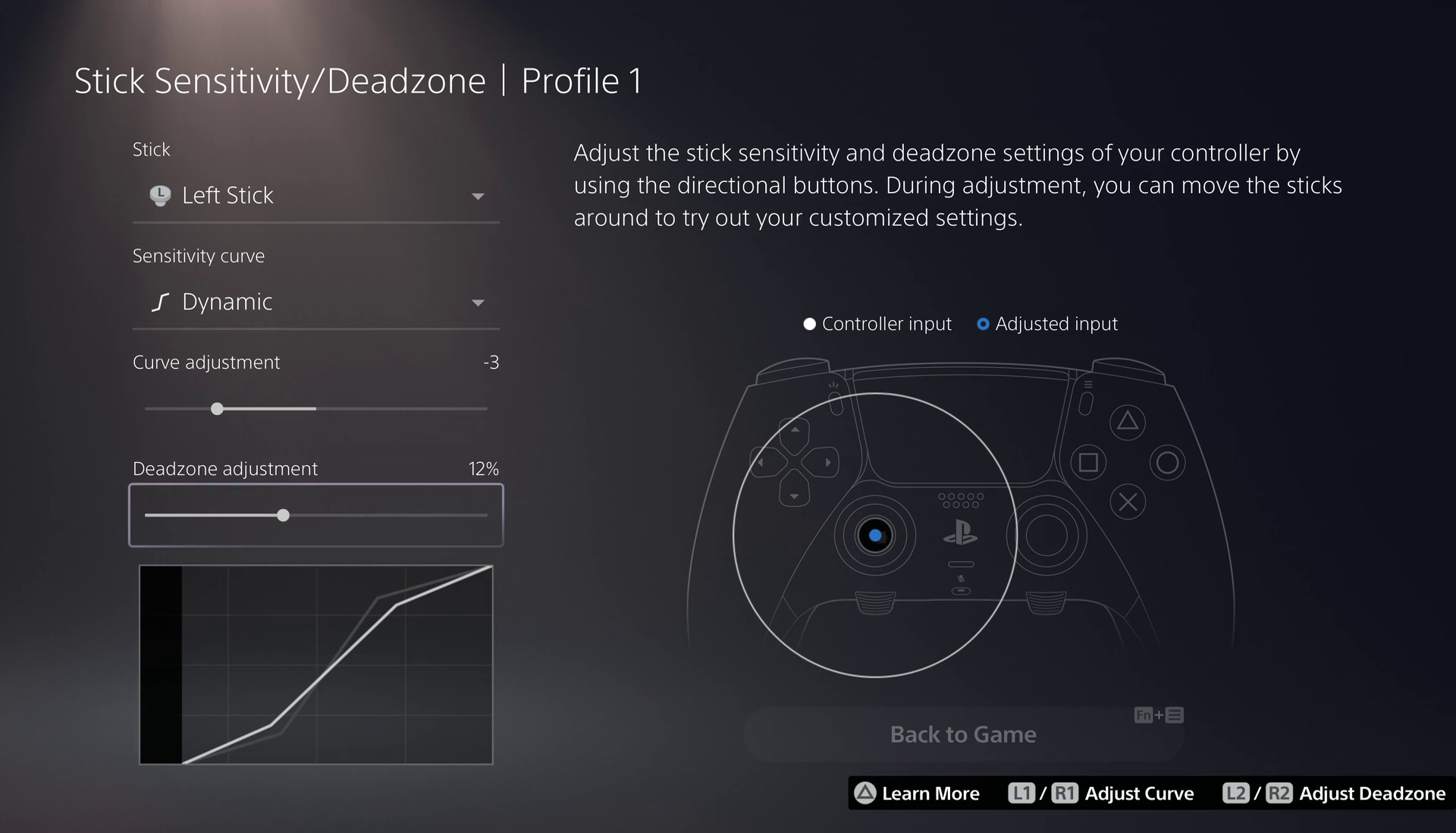
「扳機盲區」這定,此處可以分開設定,或是直接兩個一組設定(上方選項)。
這邊直接透過設定數值即可改變盲區幅度。
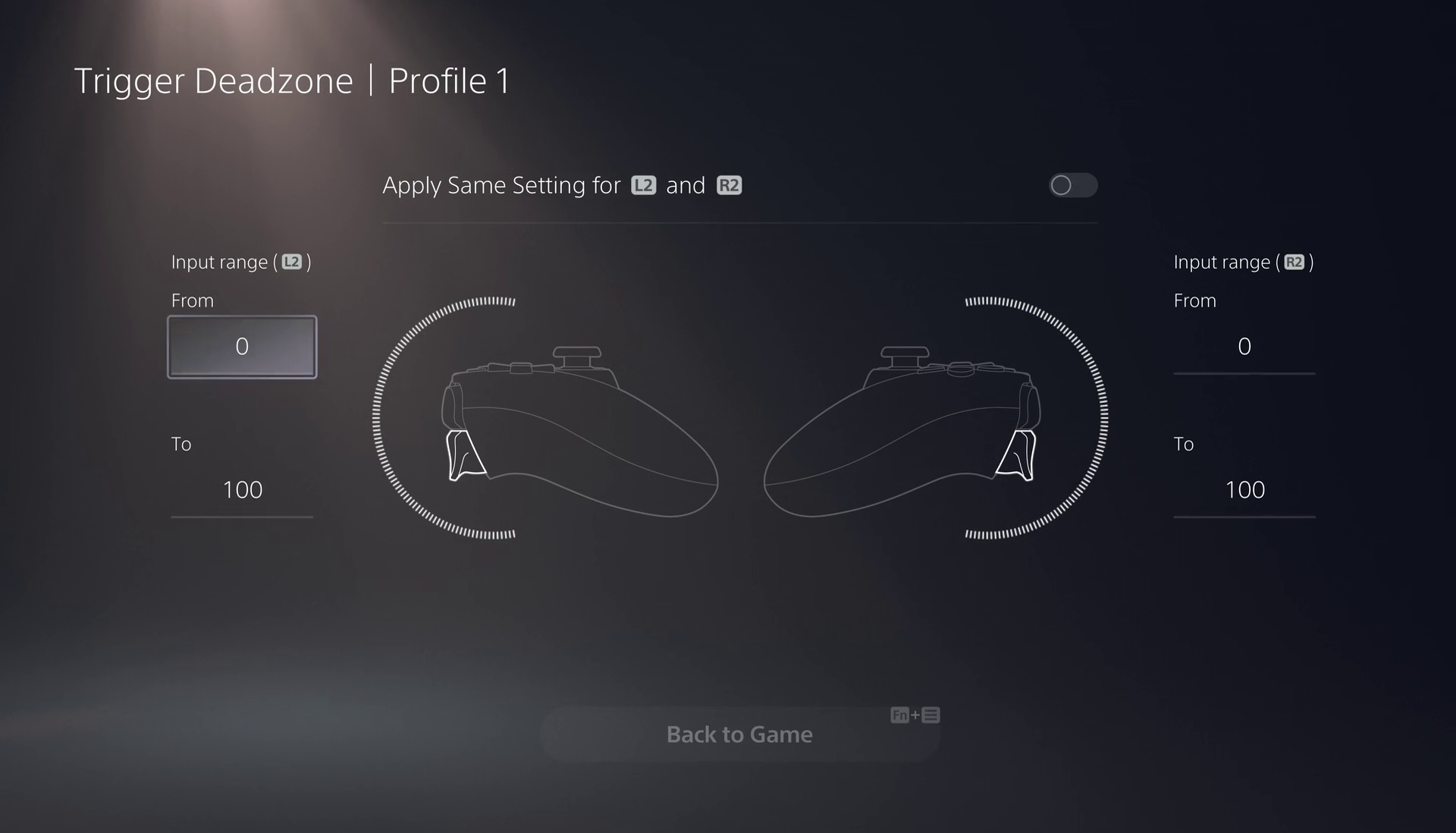
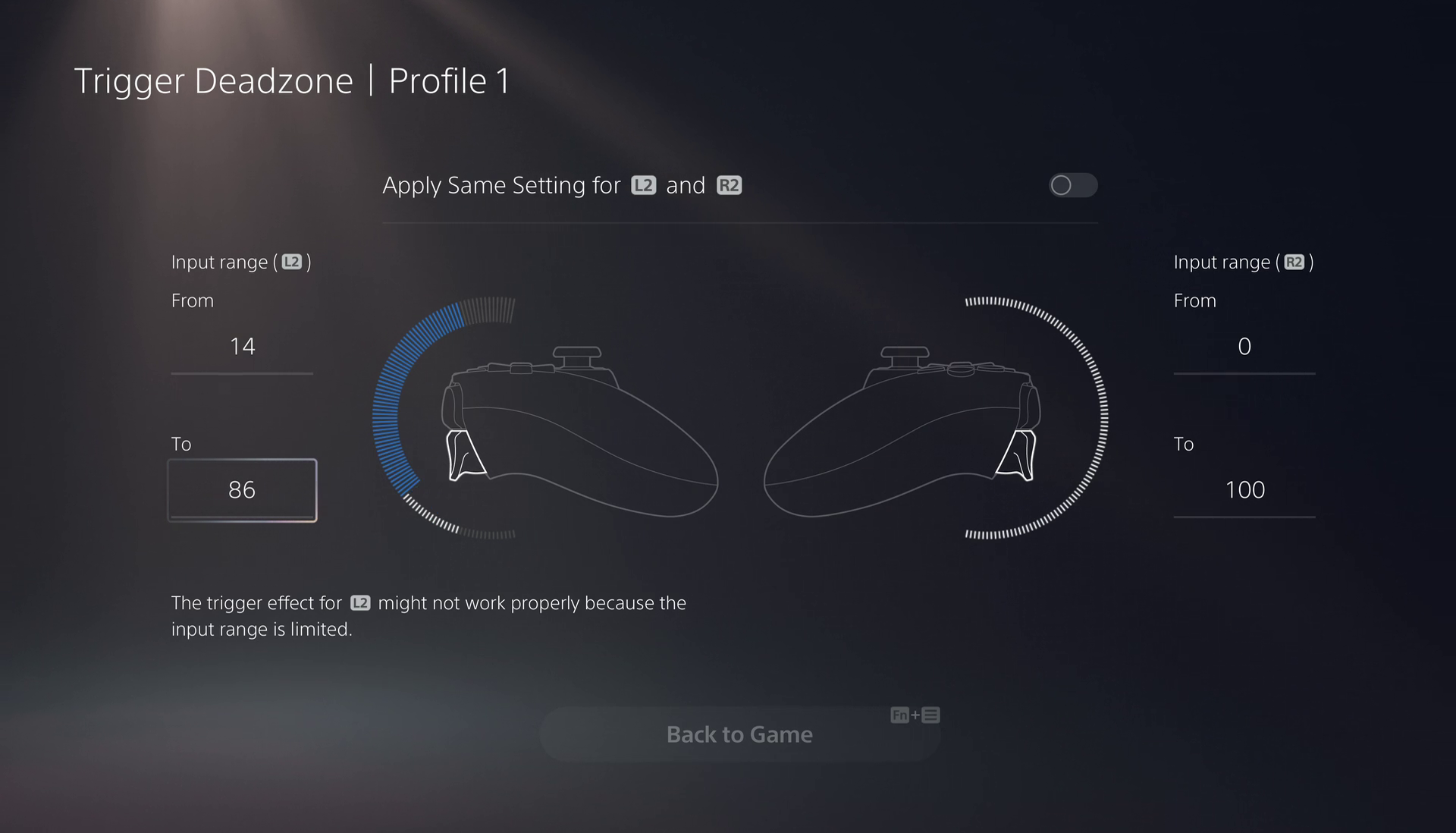
以上,這個就是 Play Station Edge 快速試玩。
完整測試與更多詳情會在接下來的日子裡面公開。

好文章出於 4Gamers



