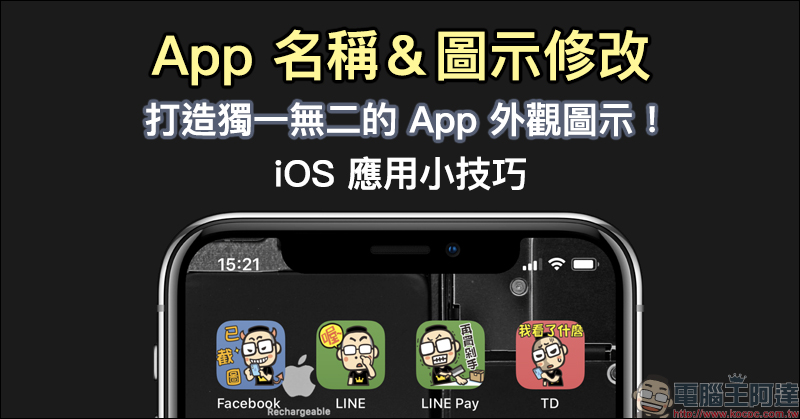流量密碼 提供 科技、娛樂、流行、穿搭、影劇、遊戲、電競、開箱、資訊、正妹網紅女神 等各類新聞資訊等,發燒話題永不退流行,讓您第一手快速掌握,快速更新文章及最新消息的發布就是我們的宗旨,只要隨時關注流量密碼資訊就是掌握 流量密碼。
對於現在民眾幾乎隨時有空就會拿起手機瀏覽網頁內容,但難免會遇到雙手和眼睛得處理眼前其他工作等不方便盯著手機螢幕的時候。有時在睡前也會捨不得放下手機,然而黑夜中盯著螢幕其實相當傷眼。這時只要學會本篇的 iOS 應用小技巧 ,透過 iOS 內建的語音朗讀功能,就能讓手機自動幫各位讀出選取的文字段落囉!

iOS 應用小技巧 : 「朗讀」網頁與 App 內的文字,免去長時間盯著螢幕造成眼部疲勞!
相信許多 Mac 用戶都知道,可以在選取文自後右鍵選擇「語音」>「開始朗讀」來朗讀網頁內所選的文字段落。但其實在 iOS 和 iPadOS 系統,也支援 iPhone 和 iPad 使用者使用語音朗讀功能,不過必須先前往設定開啟才可使用。

iOS 與 iPadOS 設定步驟相同,因此本篇就以 iOS 系統(iPhone)舉例,用戶先依序前往「設定」>「語音內容」,接著將「朗讀所選範圍」功能開啟:

對比選取文字後,未開啟「朗讀所選範圍」功能和開啟這項功能的選單差異(如下圖)。用戶只需要先選取想朗讀的文字段落,接著長按文字選取的角落,就會在選單中發現「朗讀」功能。按下「朗讀」就能立即開始以語音朗讀選取的文字內容,用戶也能隨時按下「暫停」停止語音朗讀:
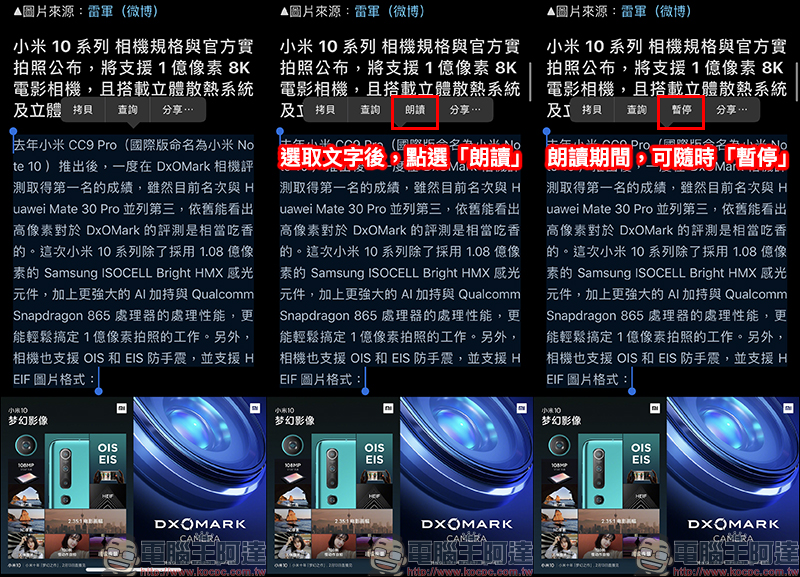
在「語音內容」設定頁面用戶也能自行調整朗讀速度,調整拉桿越靠近「烏龜」圖示語速越慢,越靠近「兔子」圖示則語速越快。調整朗讀速度期間,也會語音說出「朗讀所選範圍為朗讀所選的內容」的語音範例:
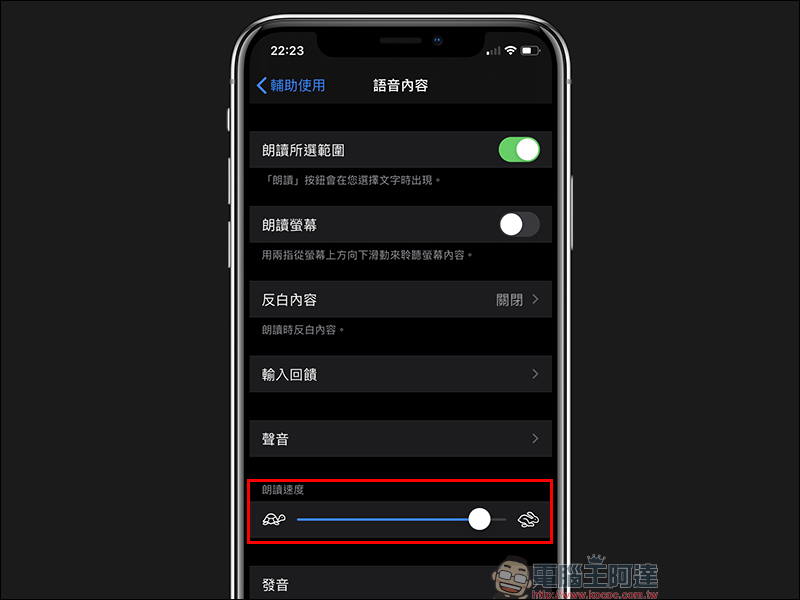
此外,在「語音內容」設定頁面用戶也能自行調整朗讀速度,調整拉桿越靠近「烏龜」圖示語速越慢,越靠近「兔子」圖示則語速越快。調整朗讀速度期間,也會語音說出「朗讀所選範圍為朗讀所選的內容」的語音範例:
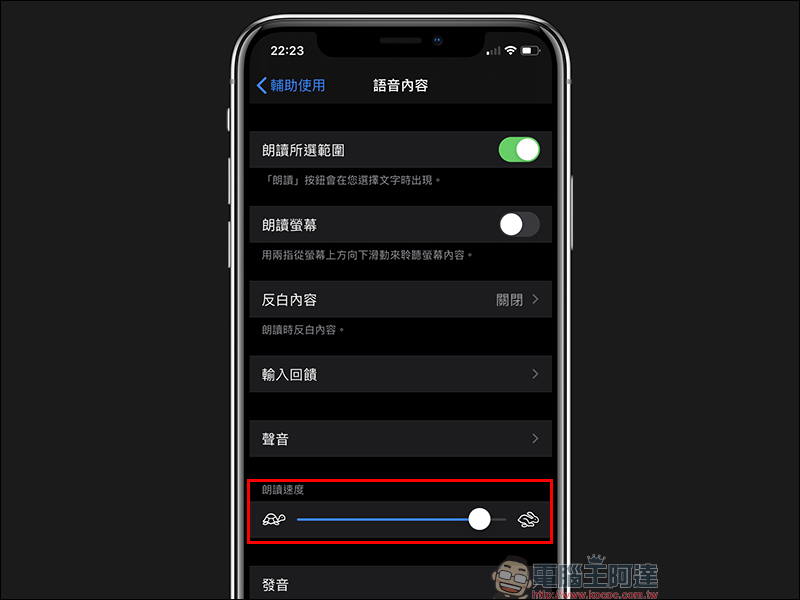
此外,如果朗讀較長的文字段落難免會發生不知道語音朗讀到哪個段落,也能回到「語音內容」設定將「反白內容」開啟。在開啟後,就不怕錯過語音朗讀的進度囉!
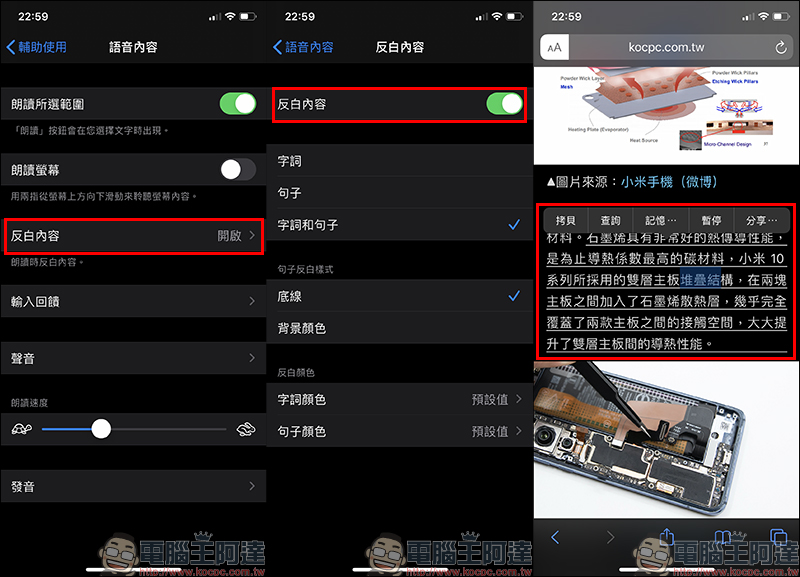
朗讀功能除了不用盯著手機螢幕就能用語音朗讀完文字內容,有時遇到些艱深的文字也能讓它幫用戶直接讀出來,算是很多用戶都不知道的使用秘訣呀!